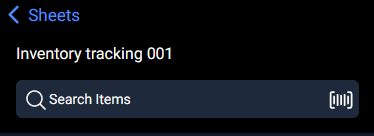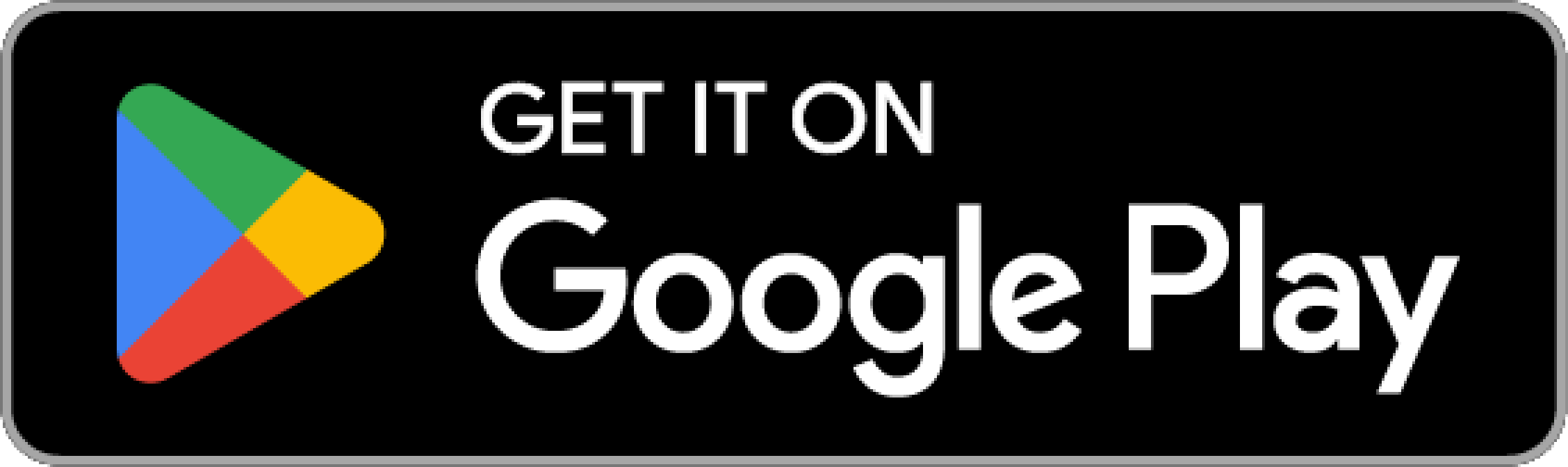Barcode Scan
INFO
If this is your first time knowing DatamineHub, you may wonder what DatamineHub does and whether it can meet your needs. You can quickly browse our brief introduction and main concepts
INFO
If you don’t have an account yet, you can give it a try. DatamineHub offers a permanent free tier, and no credit card is required for registration.
You can also start with mobile app and scan your barcode with mobile app for free.
WARNING
Barcode Scanner is only available on DatamineHub Mobile App
INFO
You can also watch the corresponding video (double click to full screen)
What's Barcode Scan?
Barcode scan is our own software solution. You can easily scan the barcode without having to enter each character one by one, which is error-prone and time-consuming. Our barcode scan supports most common barcode types. Including Linear formats: Codabar, Code 39, Code 93, Code 128, EAN-8, EAN-13, ITF, UPC-A, UPC-E, 2D formats: Aztec, Data Matrix, PDF417, QR Code.
When to use Barcode Scan?
In the sheet, barcode is not necessarily required. If the data you need to enter does not contain a barcode, you do not need a barcode field. We do not have any business type restrictions on this, and any data can be managed using our app.
However, if your business contains barcode data. Especially in inventory management, book management and other scenarios, UPC or ISBN is usually used to uniquely identify a product. Entering these UPC or ISBN is a headache. This happens to be a great feature of our app. Our barcode scanning solution is very powerful. It can extract barcodes from a long distance, a very tricky angle, and a very blurry picture.
How to use Barcode Scan?
There are several places where you can use barcode scanning to speed up your operations.
Add Item from bottom SCAN icon
![]()
If your business requires barcode scanning, then this app is a perfect match. In order to simplify operations and speed up data entry, we have made many optimizations in the process.
Imagine that you have just logged into the app. You haven't even had time to look at the documentation and videos. You don't know what templates and sheets are, and you won't create them right away. When you see a big barcode icon at the bottom, you will of course wonder what it is for. You will try to tap it. Let's see what happens:
- Tap that big barcode icon. It pops up a modal:
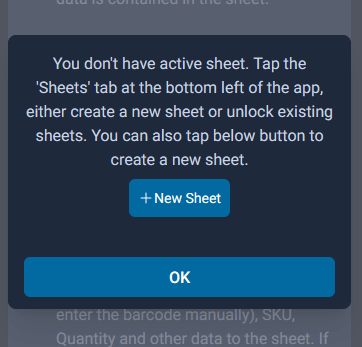
The modal says, you don't have active sheet, tap the Sheets tab to create one...Or, simply, tap the '+ New Sheet' button to create a new sheet.
Let's just follow this simple way, tap the '+ New Sheet' button, follow the steps to create a sheet (or template if it's template based sheet). It only takes a few minutes to have a new sheet created.
Now, say we have a new sheet called 'Inventory track sheet' created.
- Tap the big barcode icon again. Now another different modal popped up. It says, you haven't chosen the sheet you're going to work on. so let's choose the just created sheet 'Inventory track sheet', tap the Save button.
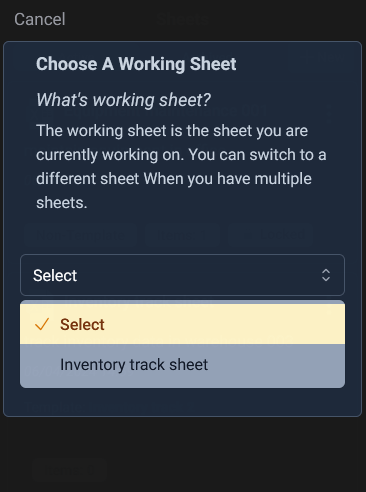
- Now, The barcode scanner is launched to scan barcode. Place your barcode within the frame of camera, you will see how fast the scanner is.
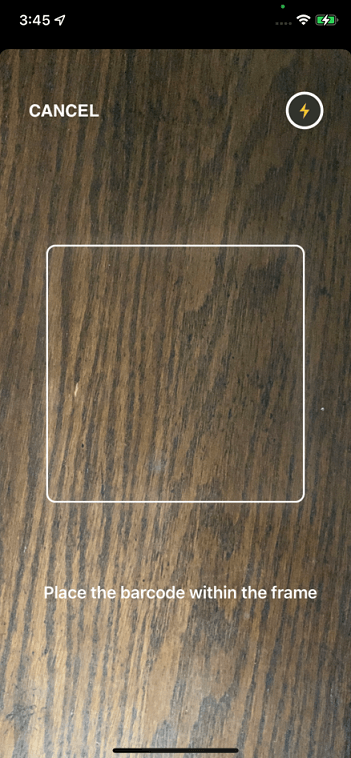
Once the barcode is scanned, the scanner window dismiss. Based on your sheet is Template Based or Non Template Based.
- If your sheet is Template Based, and your template has a barcode field, then the scanned barcode will be filled into your barcode field automatically.
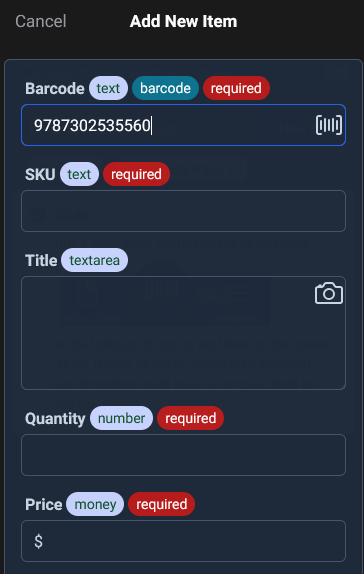
- If your sheet is Template Based, but you didn't add a barcode field, so the scanner has no idea where to put the scanned barcode. Instead of throwing it away, it asks you if you'd like the app to create a barcode field for you automatically.
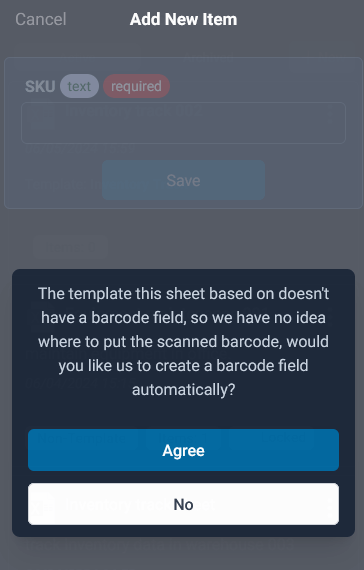
With your agreement, a new text field called Barcode has been created and the just scanned barcode is filled into it.
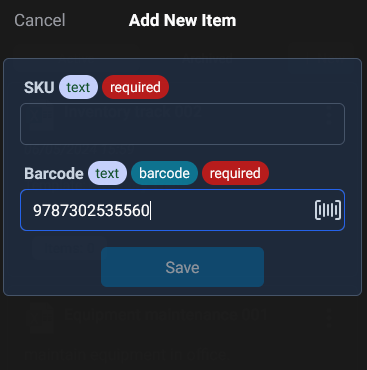
Btw, if you want to change the barcode, just tap the barcode icon on the right side of the barcode input box to re-scan.
- If your sheet is Non Template Based, after the barcode scanned, instead of asking you, the app will create a barcode field automatically and fill in the scanned barcode.

You can continue to add more fields to the sheet or modify existing fields too.
To sum up, once you log in to the app and tap the big barcode button, you will successfully add your first item in less than a few minutes with step-by-step guidance. The rest is very simple, just enjoy using the app.
Add/Edit Item in sheet
When you add item in Working Sheet. If the field is a barcode, you can tap the barcode icon to launch the barcode scan.

OR, when you edit item in working sheet or any sheet in Sheets view.
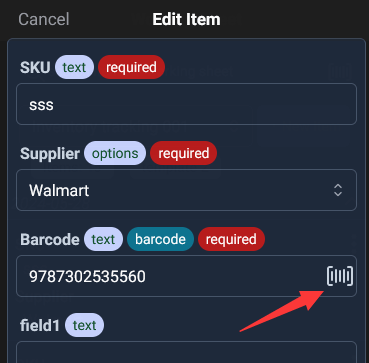
Search
In Working Sheet view or the Sheet Items view, you can search the items in the sheet from the search box, if you are searching a barcode, you don't need to input the barcode manually, just tap the barcode icon.