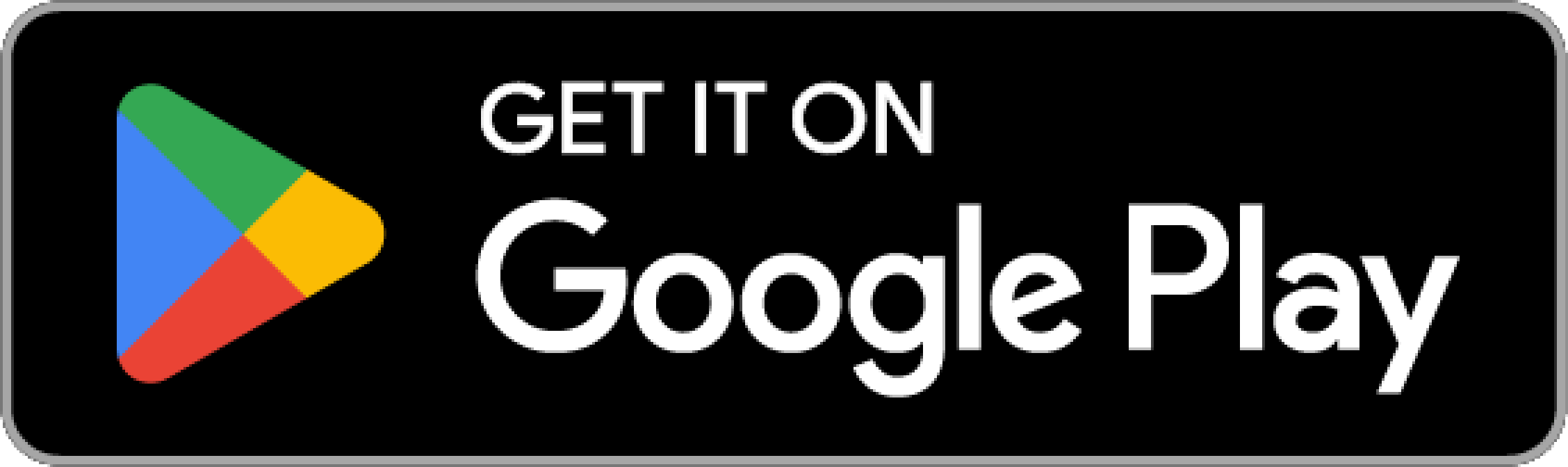Import File To Sheet
Here is an explanation of what a chart is and what it is used for. How to create and manage them.
INFO
If this is your first time knowing DatamineHub, you may wonder what DatamineHub does and whether it can meet your needs. You can quickly browse our brief introduction and main concepts
INFO
If you don’t have an account yet, you can give it a try. DatamineHub offers a permanent free tier, and no credit card is required for registration.
You can also start with mobile app and scan your barcode with mobile app for free.
WARNING
Import file feature is only available on DatamineHub Web App.
INFO
You can also watch the corresponding video (double click to full screen)
What's File Import?
We can add items one by one on the working sheet page, or scan the code to add items on the mobile app. These are very convenient. However, if you already have a batch of data files on hand. You want to manage and maintain your data in DatamineHub, and analyze your data through our analytics platform. If you still need to add items one by one, it will be very inefficient. With import file, you can import a large amount of data at one time.
How to import a file?
On the sheets page, you can start uploading files by clicking the import file button. Or you can also do that on the working sheet page.
[Double click the image to enlarge] 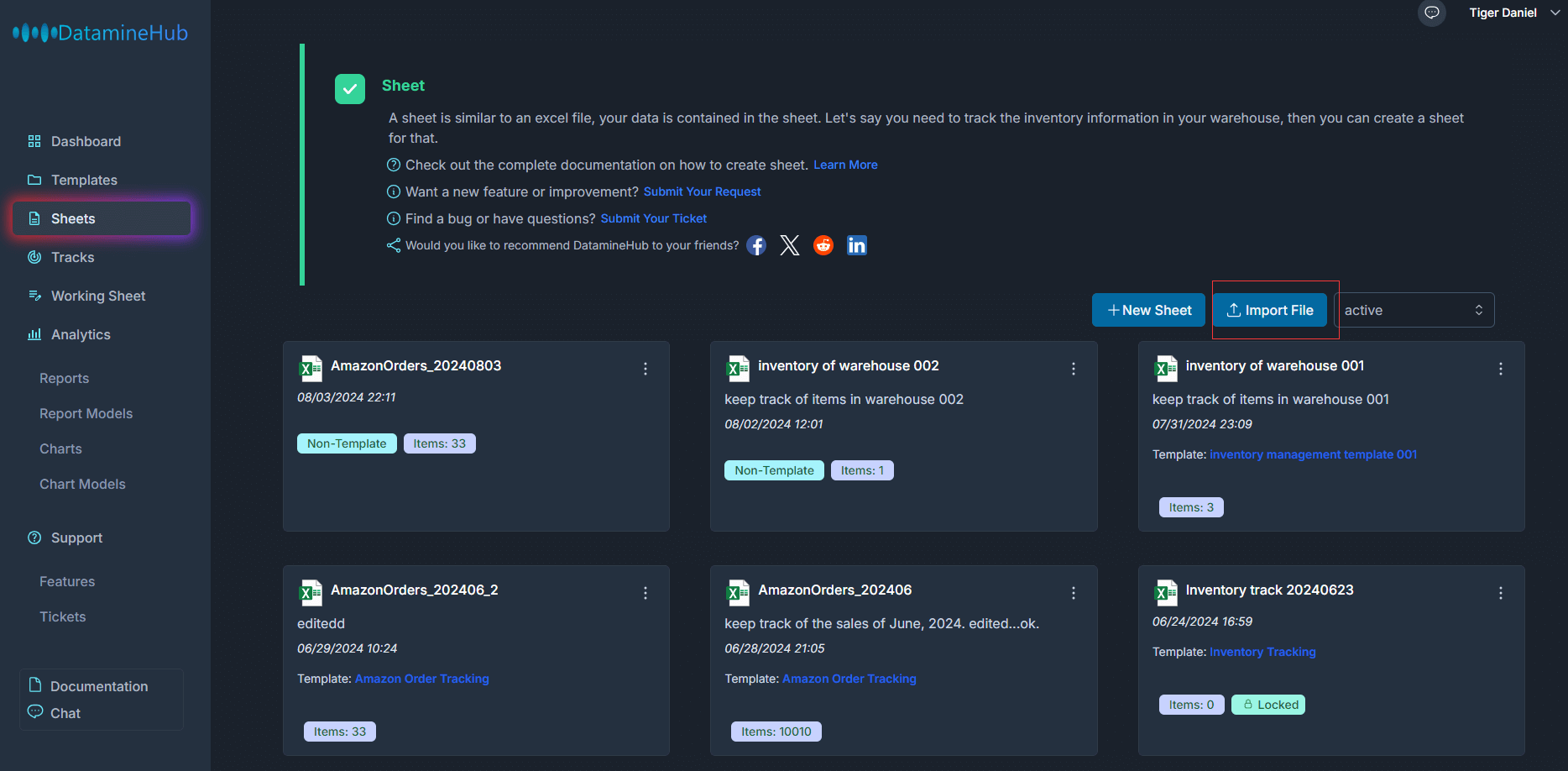
Click import file and the Import data to sheet window will pop up. The whole import process is divided into three steps.
[Double click the image to enlarge] 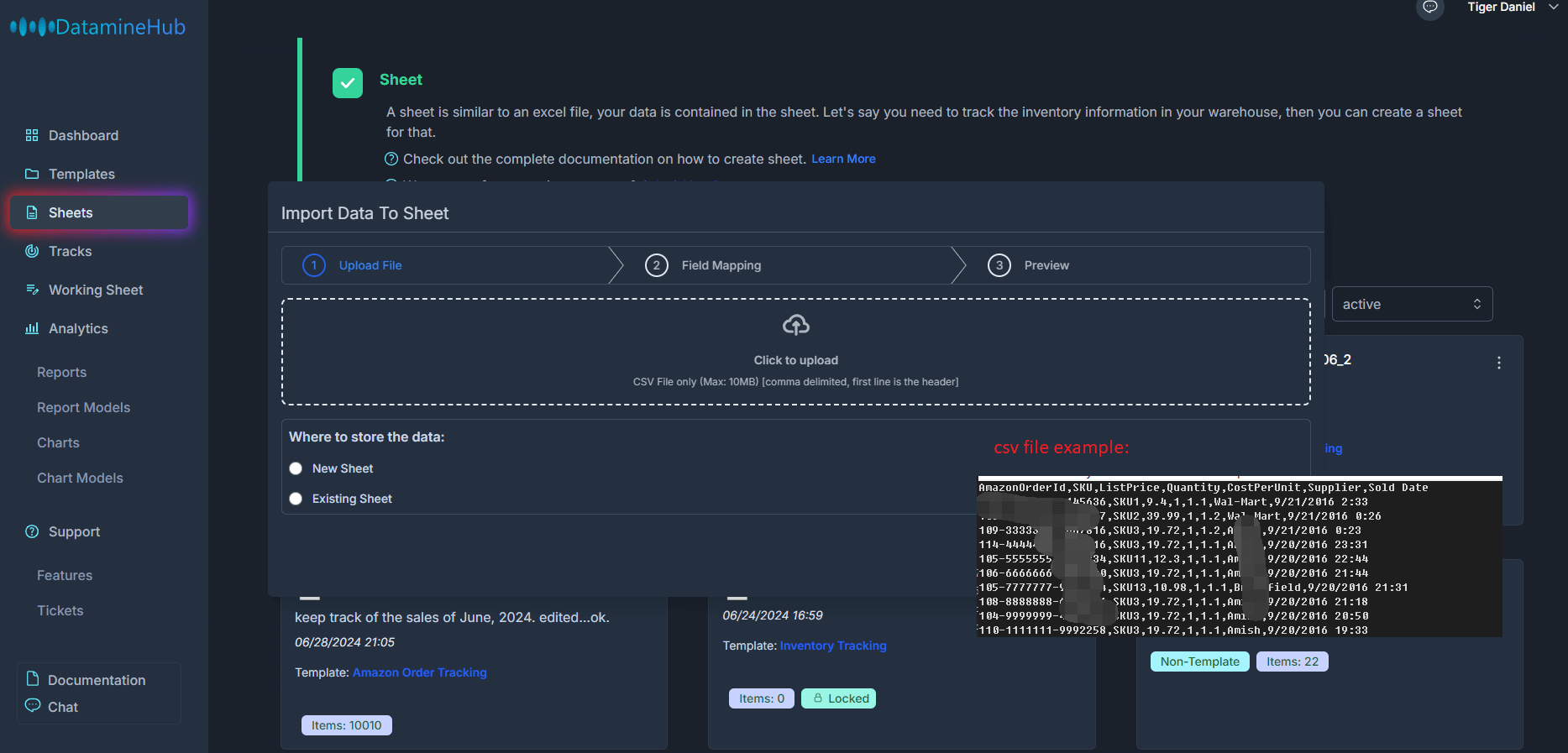
Step 1. Upload file. Select a file from your computer. Currently, the file cannot exceed 10 MB. Only comma-separated CSV format files are supported. The first line is the header, which is the name of each column. This is an example of a CSV file. The first line is the name of each column, AmazonOrderId, SKU, ListPrice and so on. From the second line onwards is the actual data. They are all separated by commas. If the file you have is not in csv format, such as the common excel format or other formats. Basically all these formats can be converted into csv format.
There are two options to import the file to. One is a new sheet. The other is an existing sheet. If it is a new sheet, the system will automatically create field names based on the sheet. If it is an existing sheet, no matter whether the sheet is based on template or non-template, no fields will be created, and you need to match the fields in the next step.
Now let's choose new sheet and give the sheet a name.
[Double click the image to enlarge] 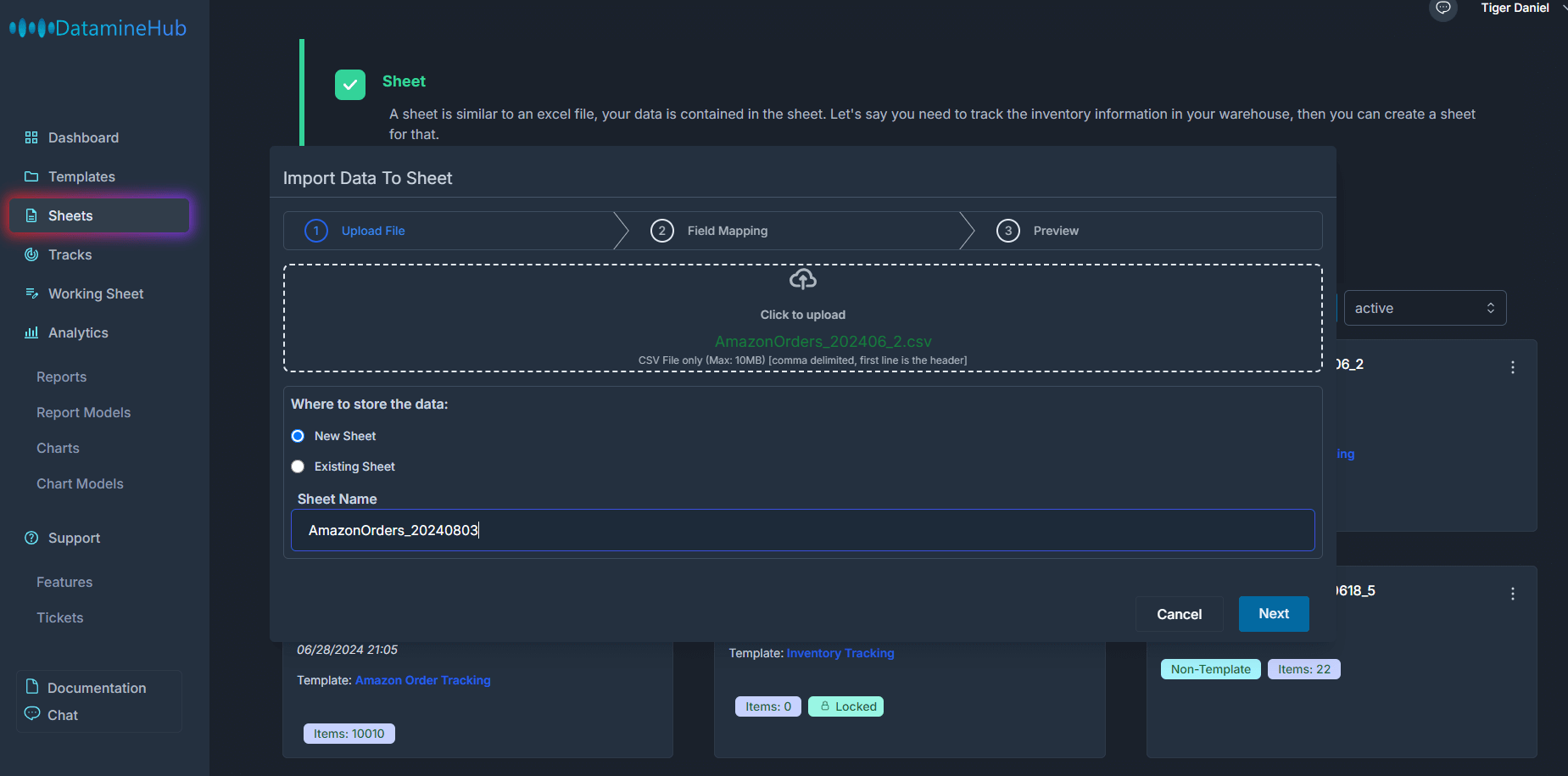
[Double click the image to enlarge] 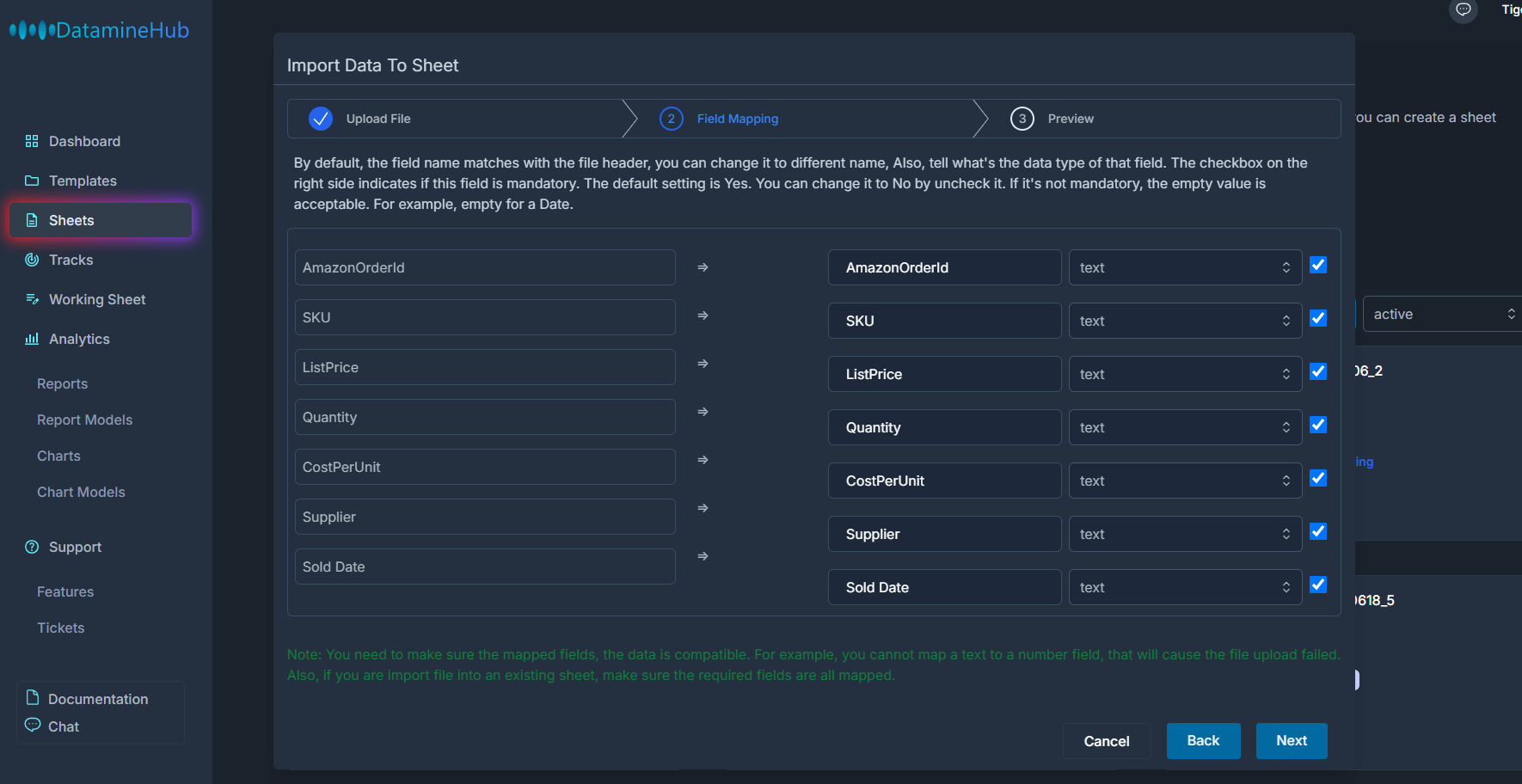
[Double click the image to enlarge] 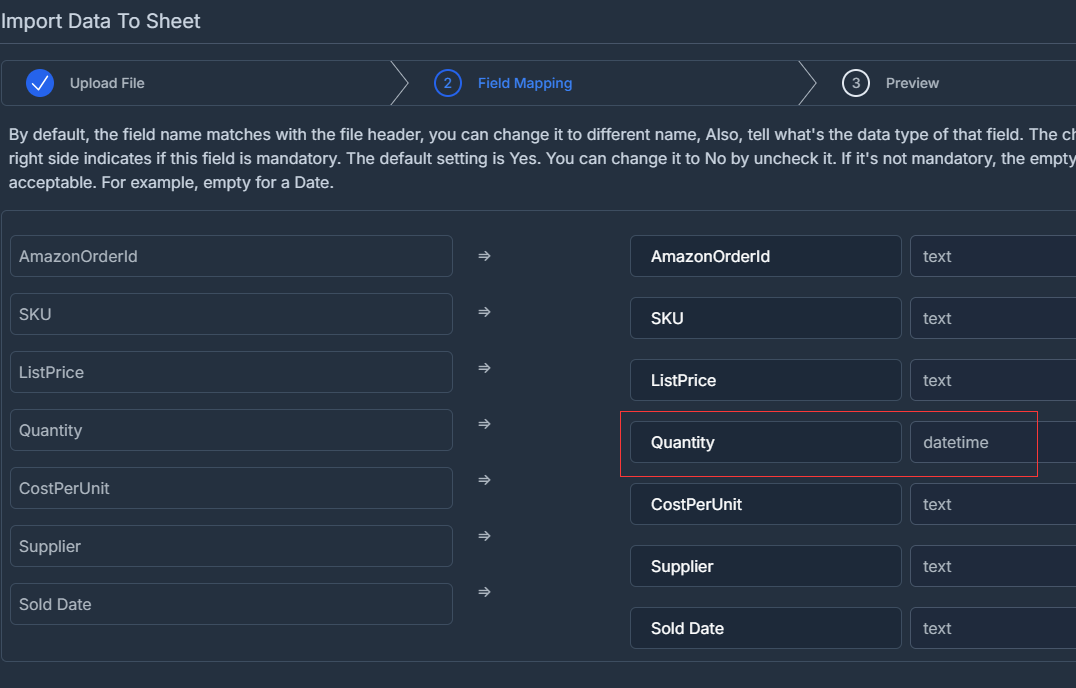
[Double click the image to enlarge] 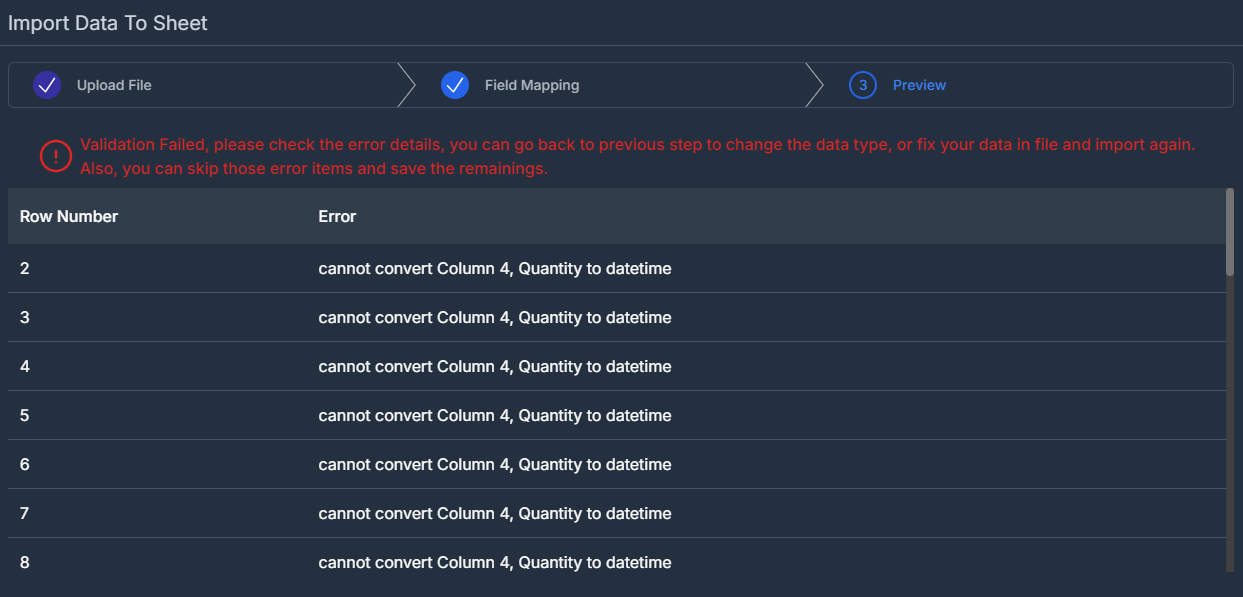
If everything is good, it shows validation passed. Click the 'Finish' button to save the file to the sheet.
[Double click the image to enlarge] 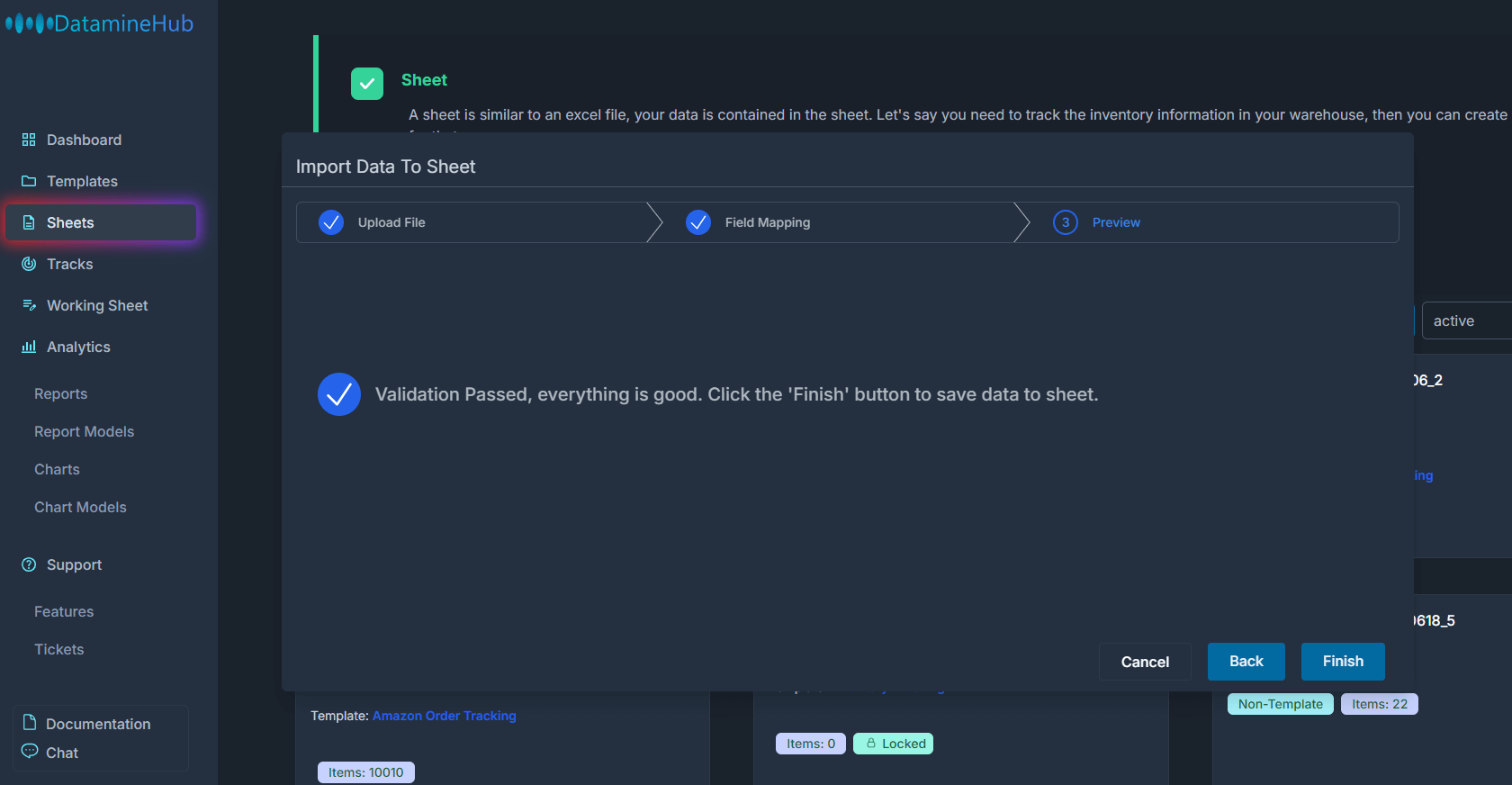
Now, we can see the saved sheet and its items.
[Double click the image to enlarge]