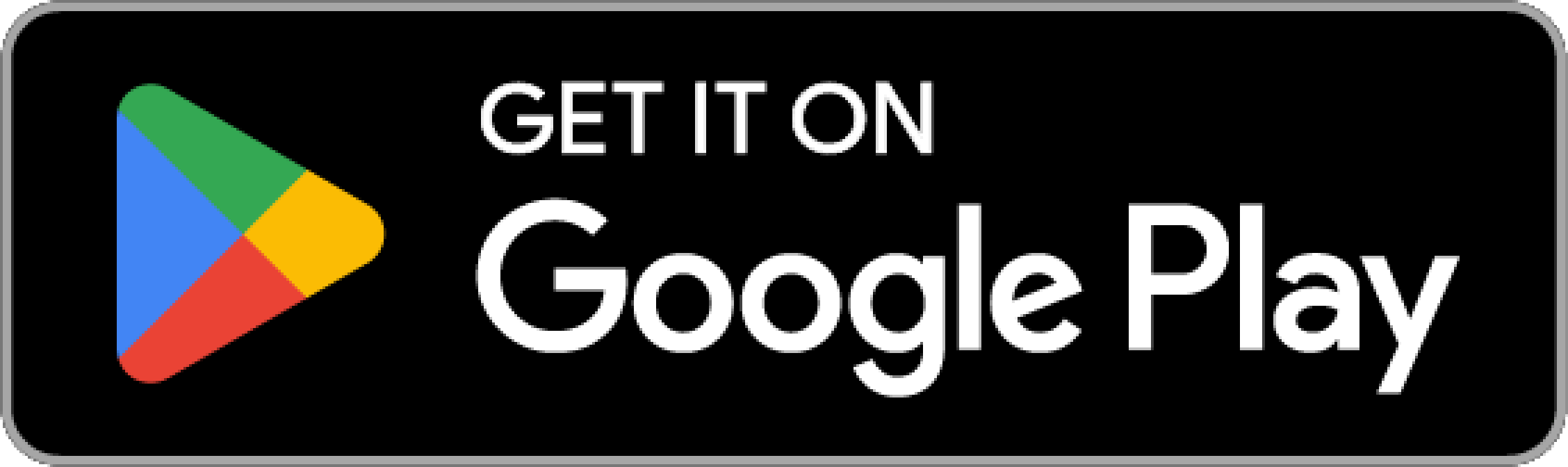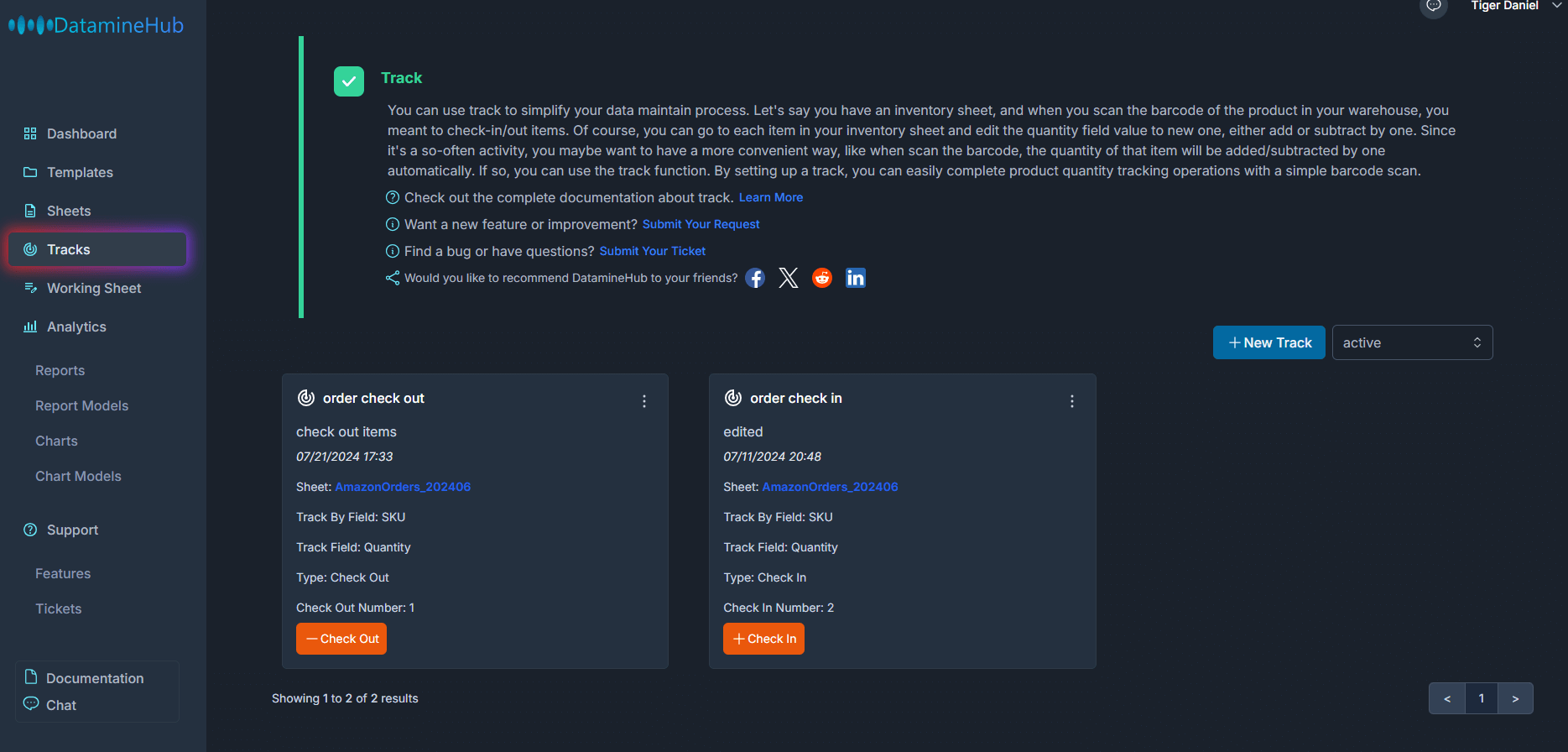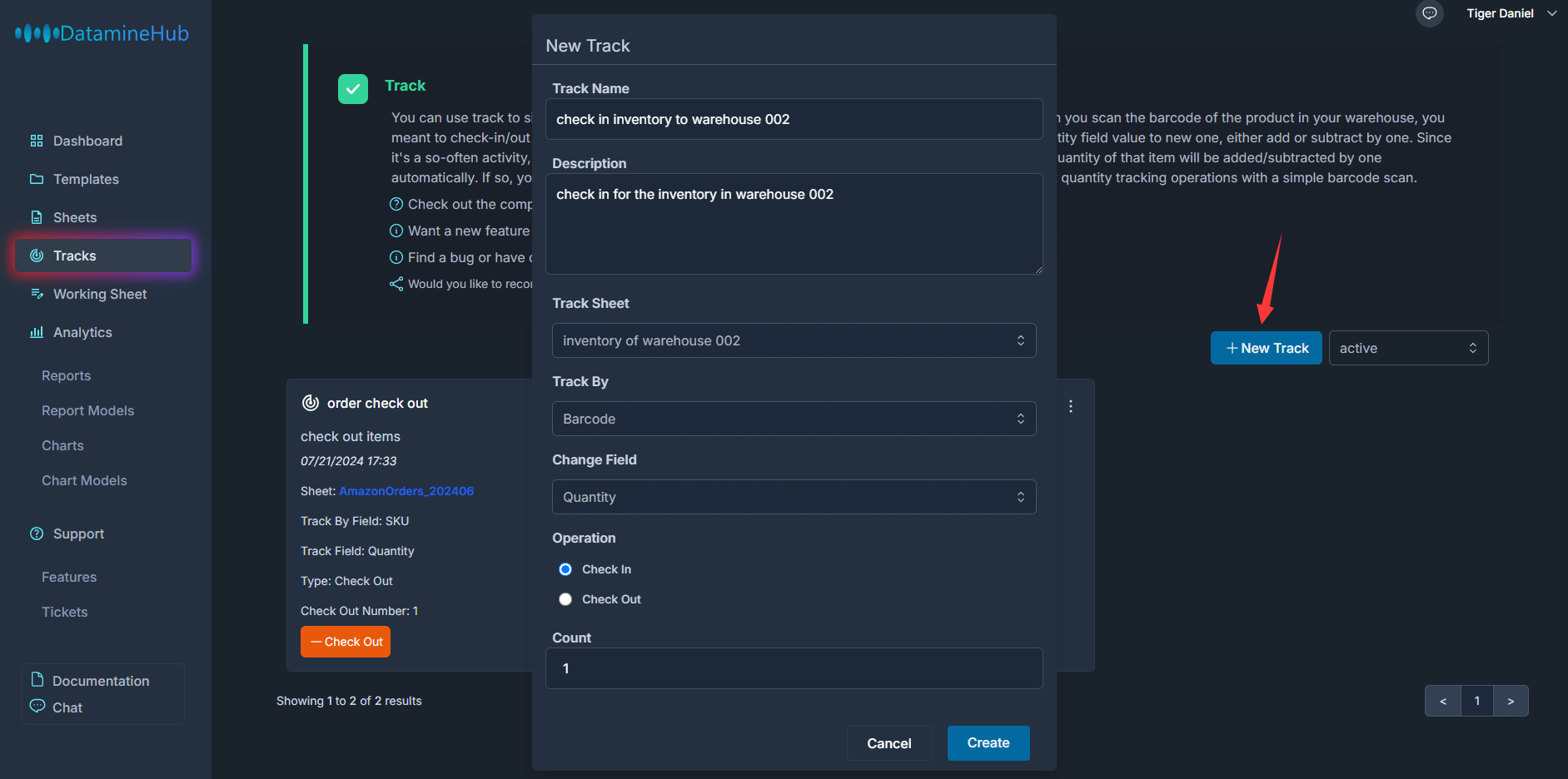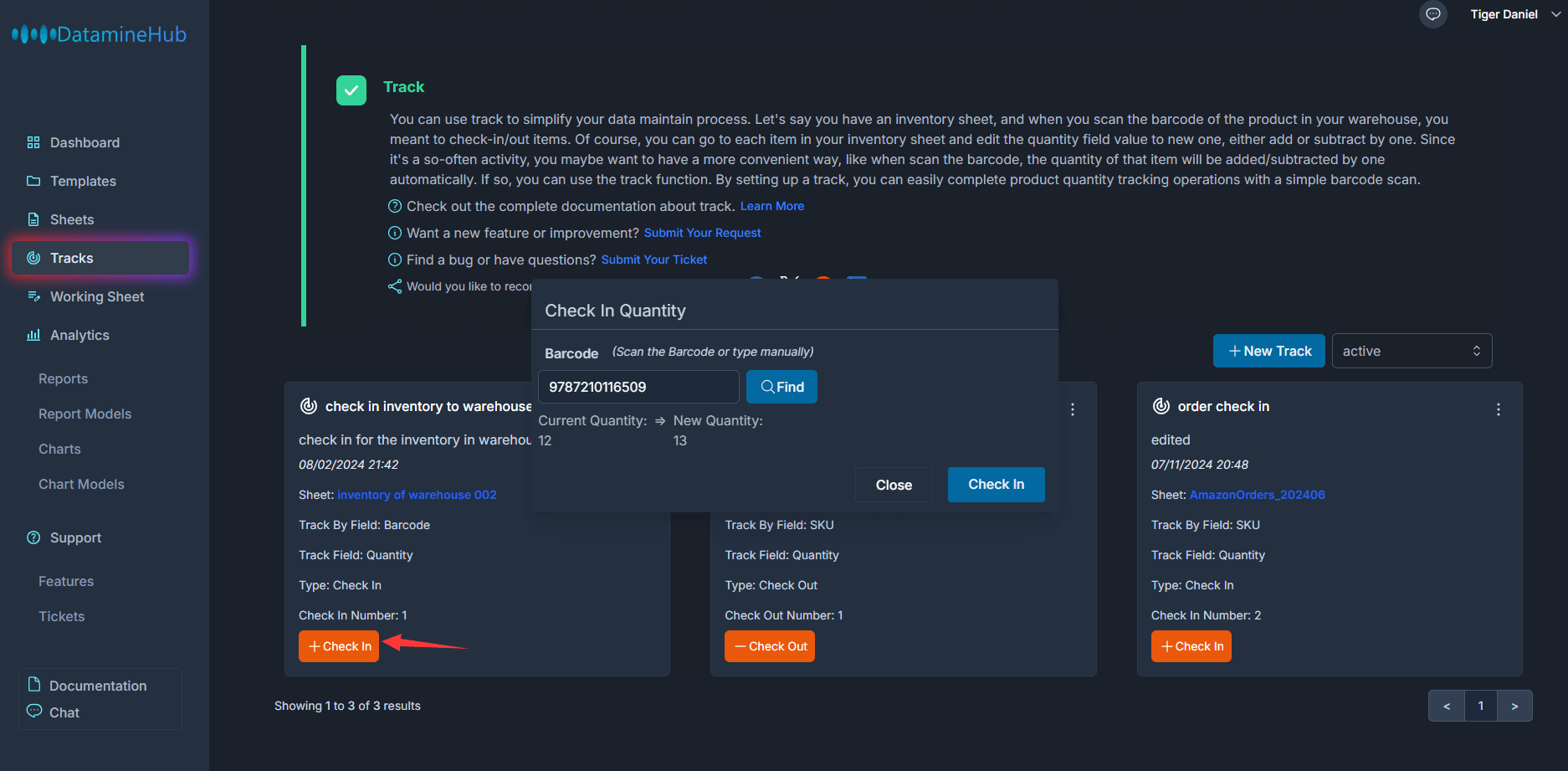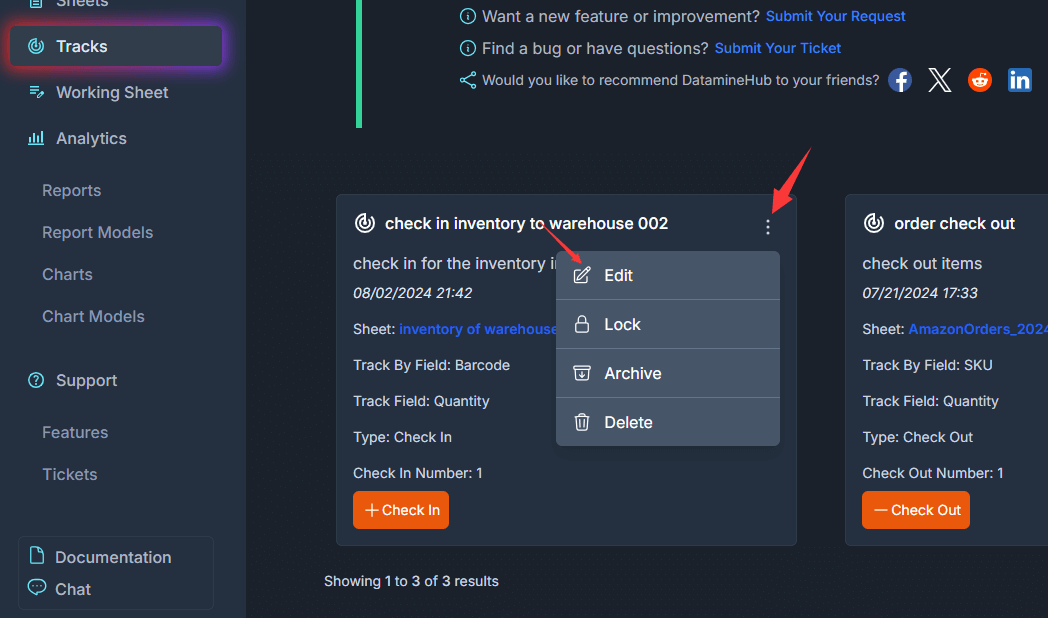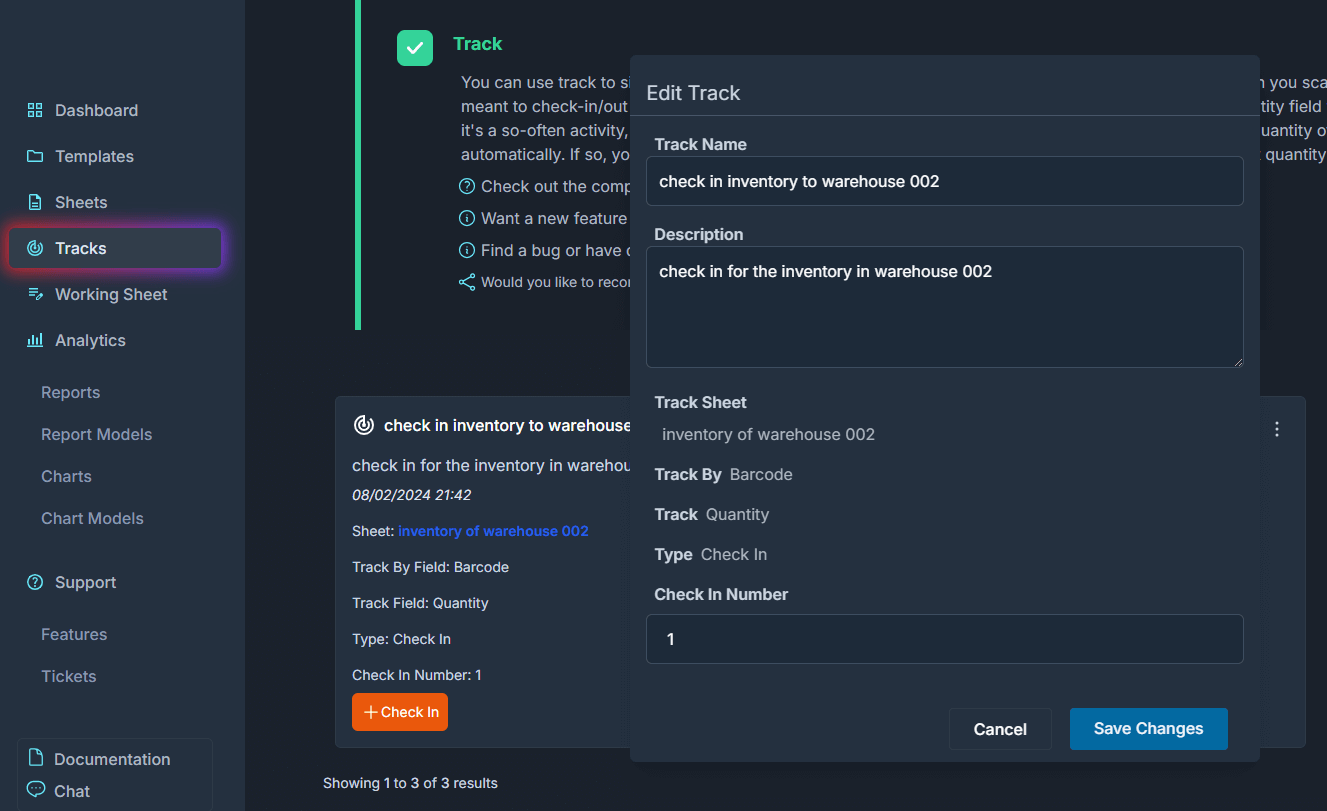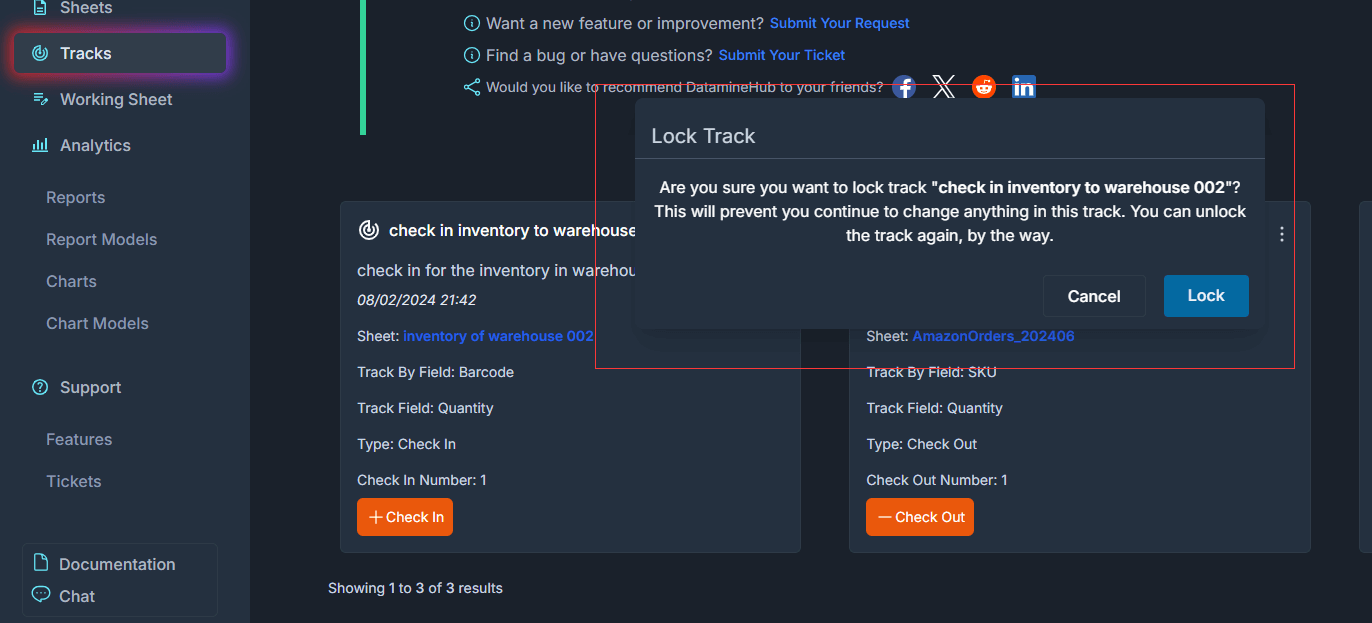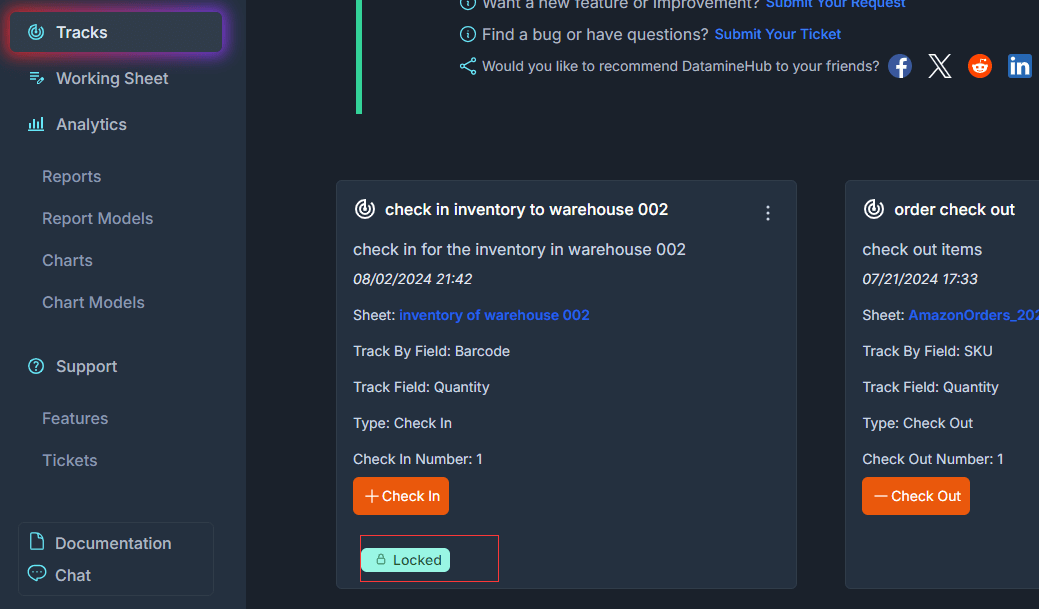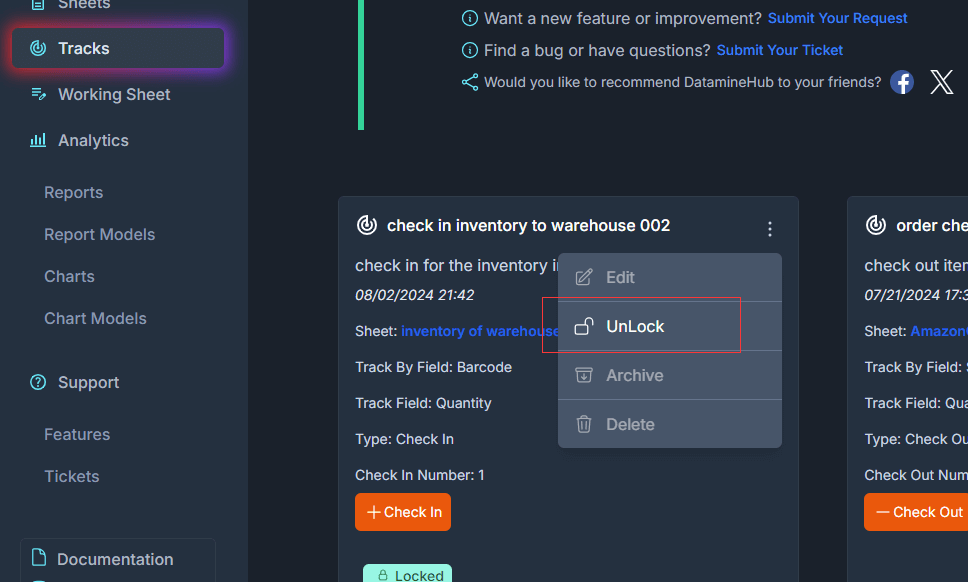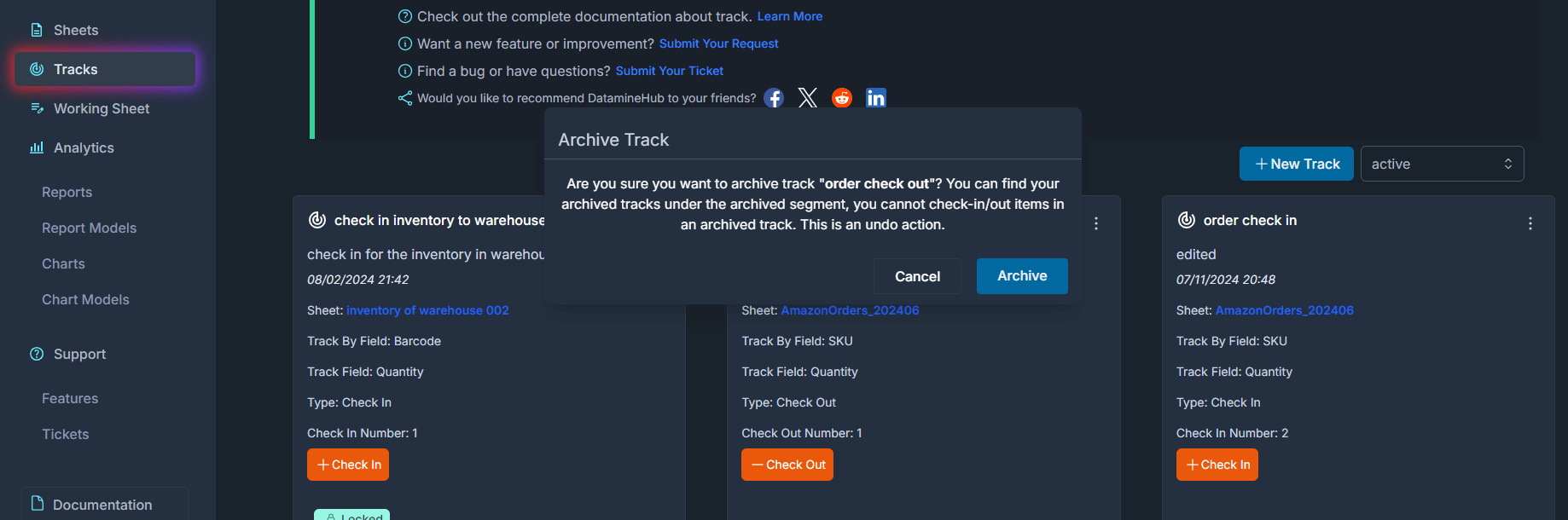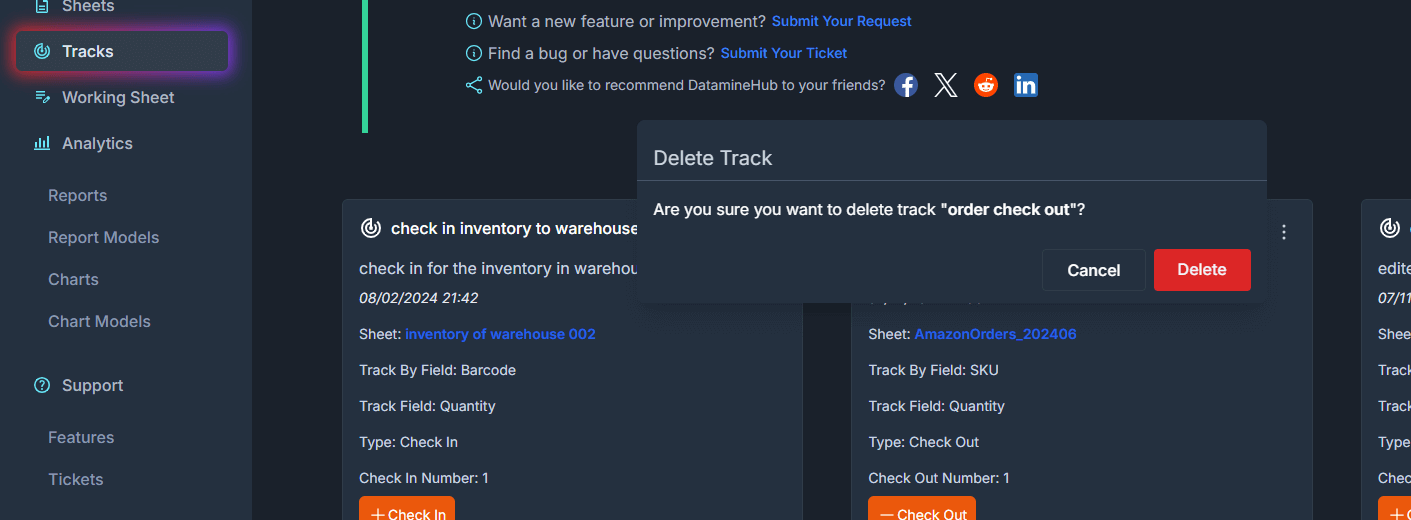Track
Here is an explanation of what a track is and what it is used for. How to create and manage them.
INFO
If this is your first time knowing DatamineHub, you may wonder what DatamineHub does and whether it can meet your needs. You can quickly browse our brief introduction and main concepts
INFO
If you don’t have an account yet, you can give it a try. DatamineHub offers a permanent free tier, and no credit card is required for registration.
You can also start with mobile app and scan your barcode with mobile app for free.
TIP
Track feature is available on both DatamineHub Mobile App and Web App. You can choose which platform you would like to check which decides the screenshots in this page.
INFO
You can also watch the corresponding video (double click to full screen)
What's a track?
Track is mainly used to simplify some of the most common and highly repetitive operations. It is especially useful on our mobile app, and of course it can also be used on the web app. For example, in inventory management, one of the most common operations is check in and check out of inventory. When a batch of goods arrives in the warehouse, we want to increase the quantity. How do we do it? The conventional way is to find the sheet on the sheet page, find the item based on the unique value such as SKU or barcode, edit it, and set a new quantity value. Although this operation is simple, it is also very tedious, especially if we need to do this frequently. Track is designed to optimize such operations. With track, we can use the mobile app to scan the barcode to complete the check in or check out immediately. Let's take a closer look at how to do it.
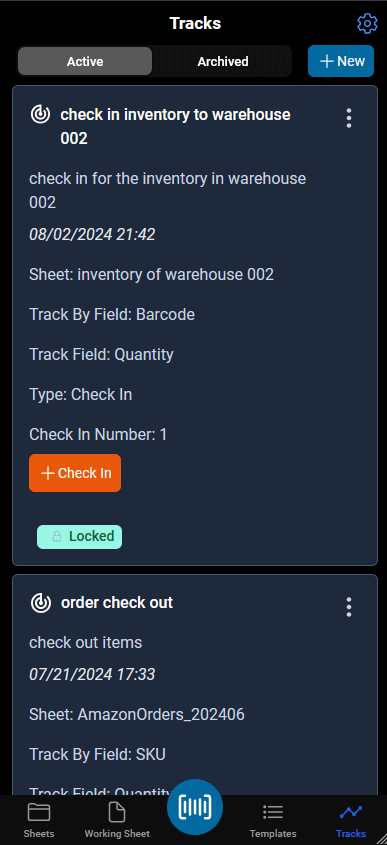
How to create a track?
Before using the simple Check In/Check Out, we need to define the rules for the Check In/Check Out. Such as Check In how many based on which keyword.
Click Tracks in the left menu to go to the tracks page. Track is based on the sheet, and it specifies the check in and check out operation of a specific field in the sheet. So if you haven't created a sheet yet, you should do that first. For more details about Sheet, please refer to the sheet documentation.
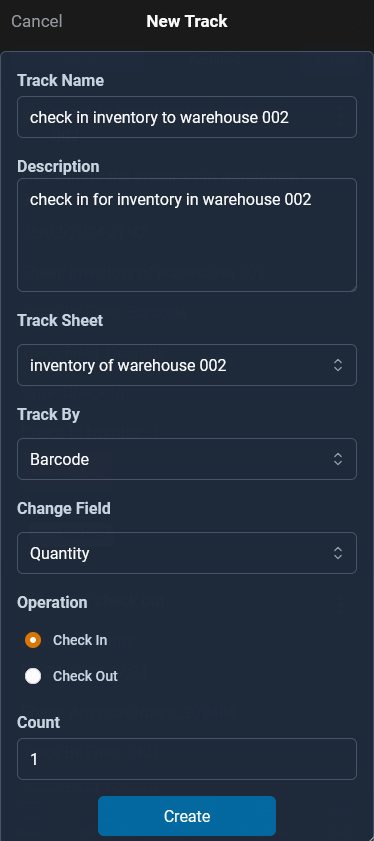
Click the New Track button, and in the pop-up box, set the track name and description. Select a sheet. In this example, inventory of warehouse 002 is selected.
Select a field in Track By, such as Barcode. Select Quantity in Change Field. Select Check In for Operation, and set count to 1. These options mean that when you scan a barcode with DatamineHub mobile app or enter a barcode in the input box, the quantity of the item corresponding to this barcode will be increased by 1. If you select Check Out for Operation, the quantity will be reduced by 1. This also means that the value of the Track By field must be unique, and the most common one is Barcode. Because if there are multiple identical barcodes in a sheet, it is impossible to determine which item it is, and the check in and check out operations cannot be completed automatically.
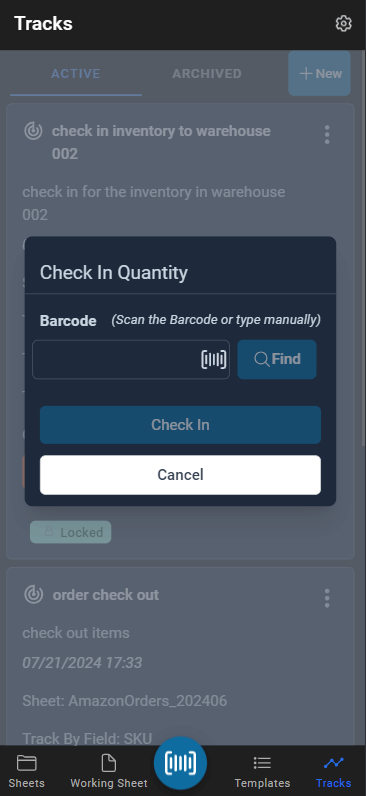
Click Create to save the Track.
You can see that the track we just created is already there. Click the Check In button, and the Check In Quantity box that pops up is waiting for the Barcode input. We enter a barcode value and click the Find button, which shows that the current quantity of this item is 12, which will become 13. If your computer is connected to an external scanner, the Find button does not need to be clicked.
The same is true for Check out, except that it reduces the quantity.
Manage Track
Edit
Click the Edit button from the Operational menu, the Edit Track modal pops up.
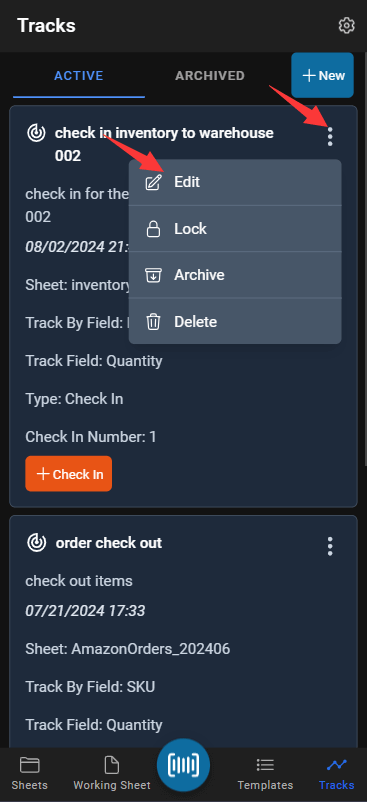
You can edit the track name, description, and Check In/Out number. But the Track By, Track and Type are not editable.
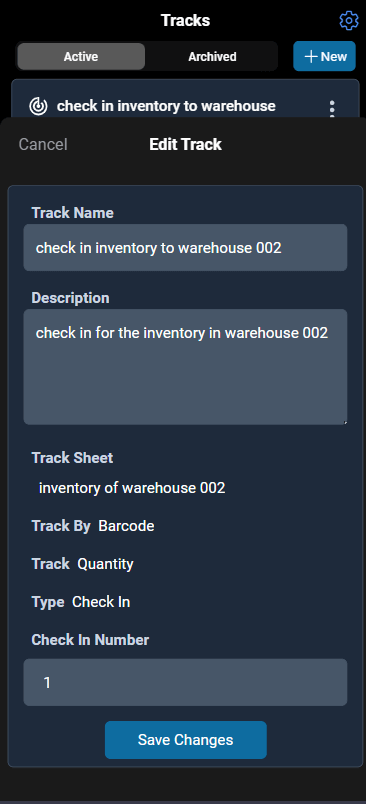
Lock
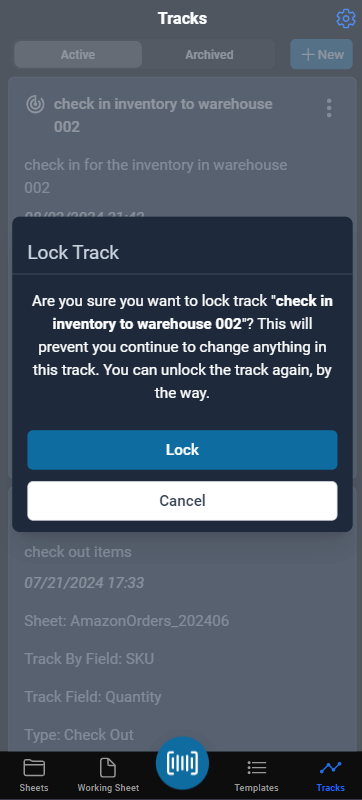
Lock can lock the track to prevent accidental modification or deletion.
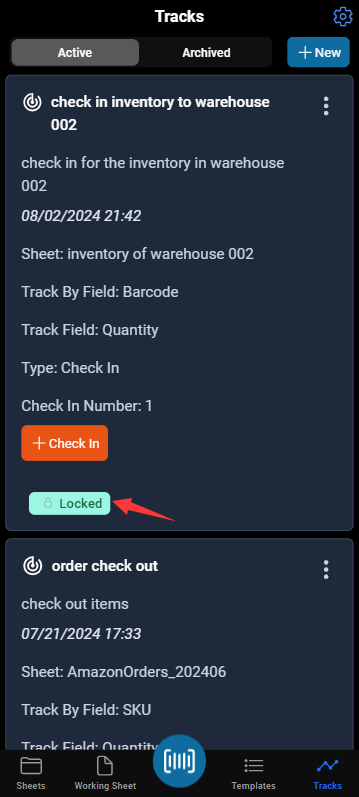
Once the track is locked, you would see the Locked tag.

Now, the Lock button becomes UnLock, so you can unlock the track if you need to edit it.
Archive
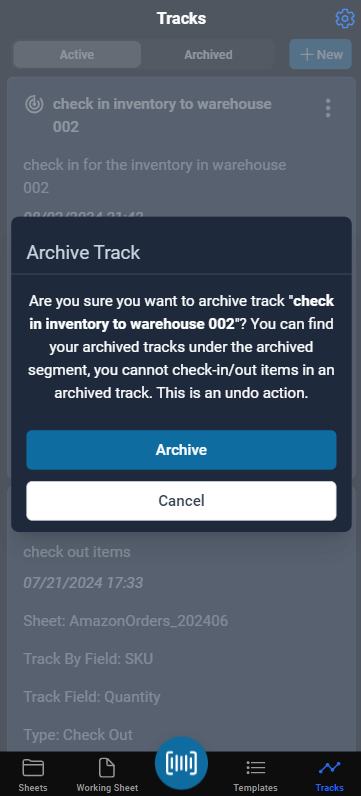
The archived track will not have the report, but it can be used as a reference.
Delete
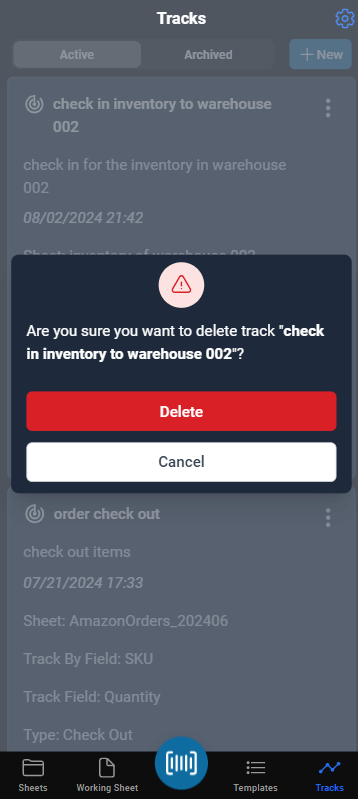
Delete will delete it permanently.