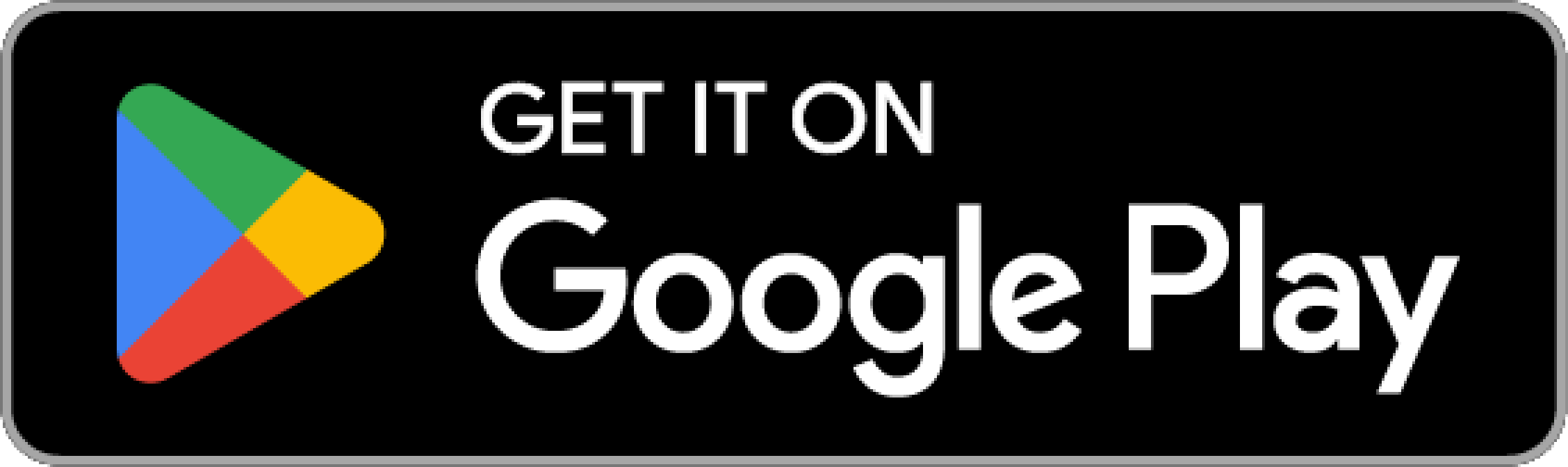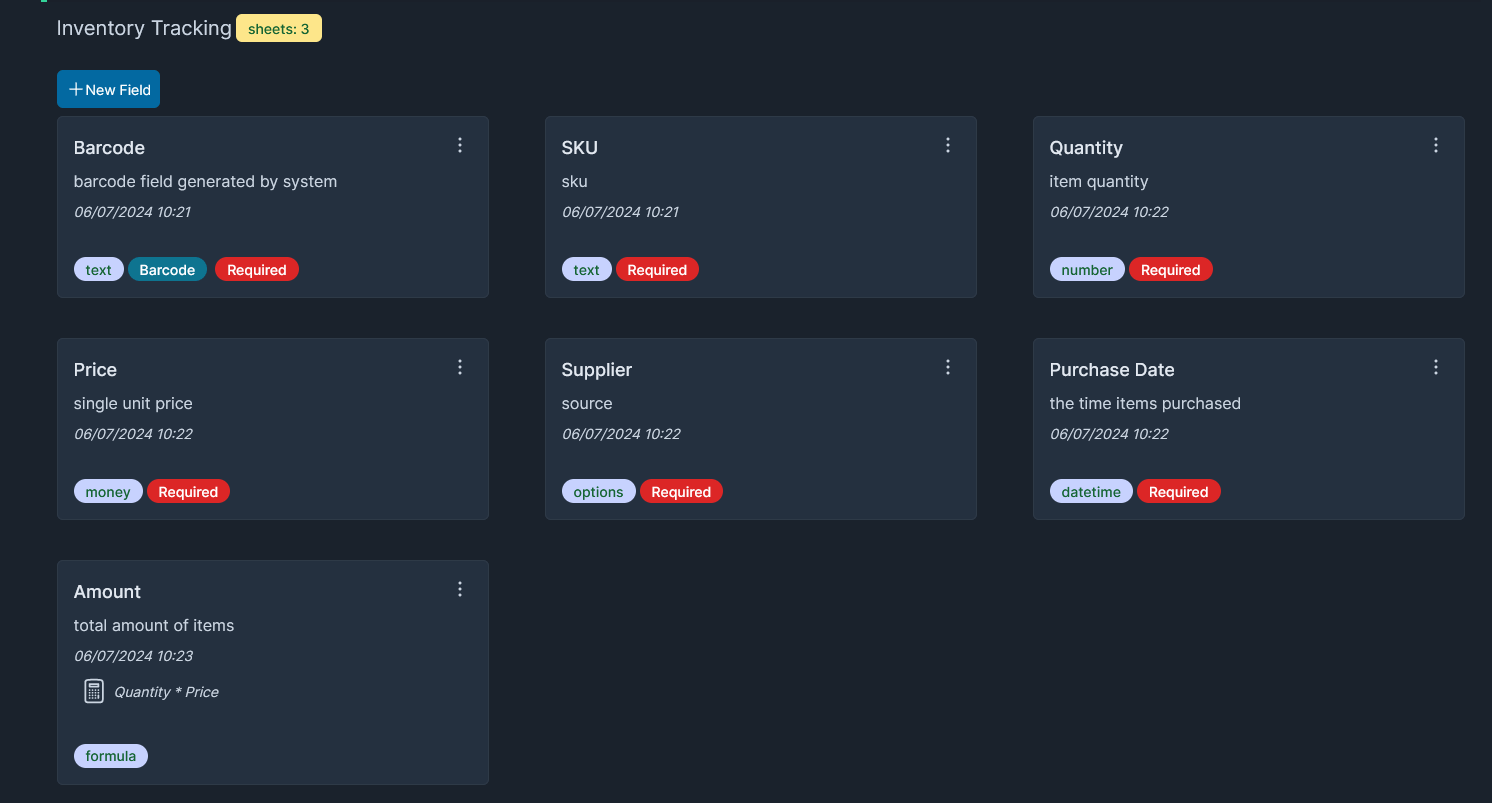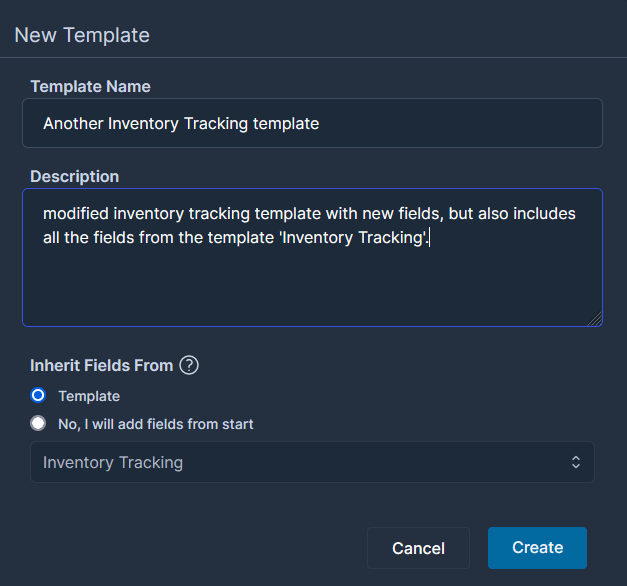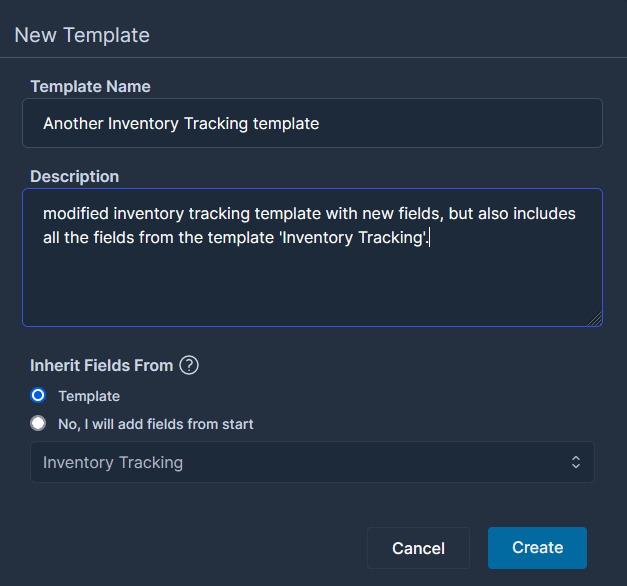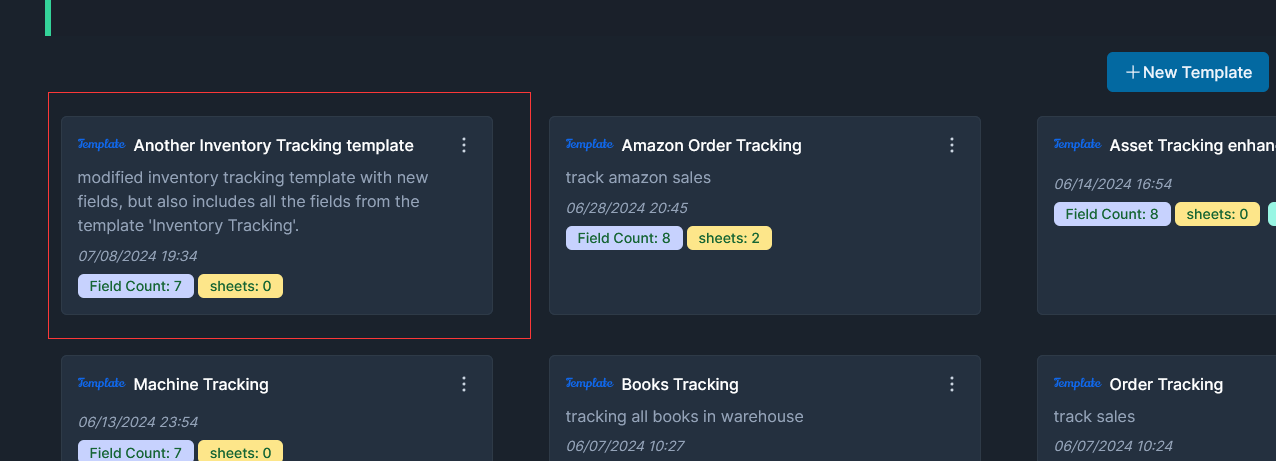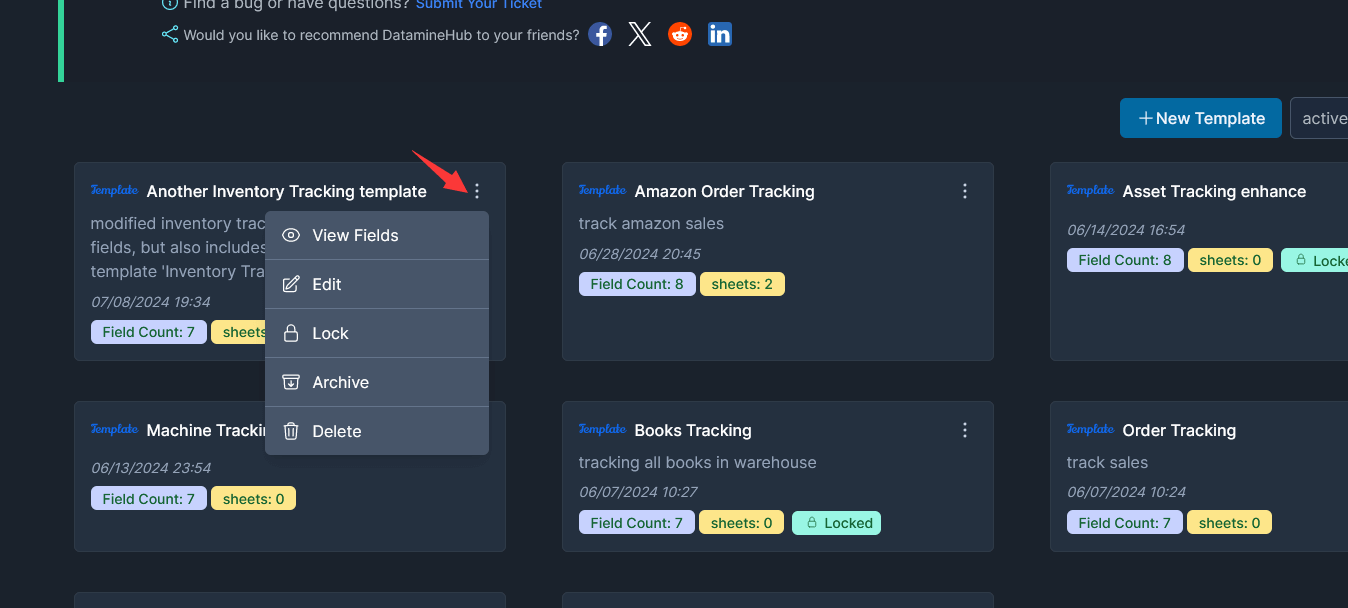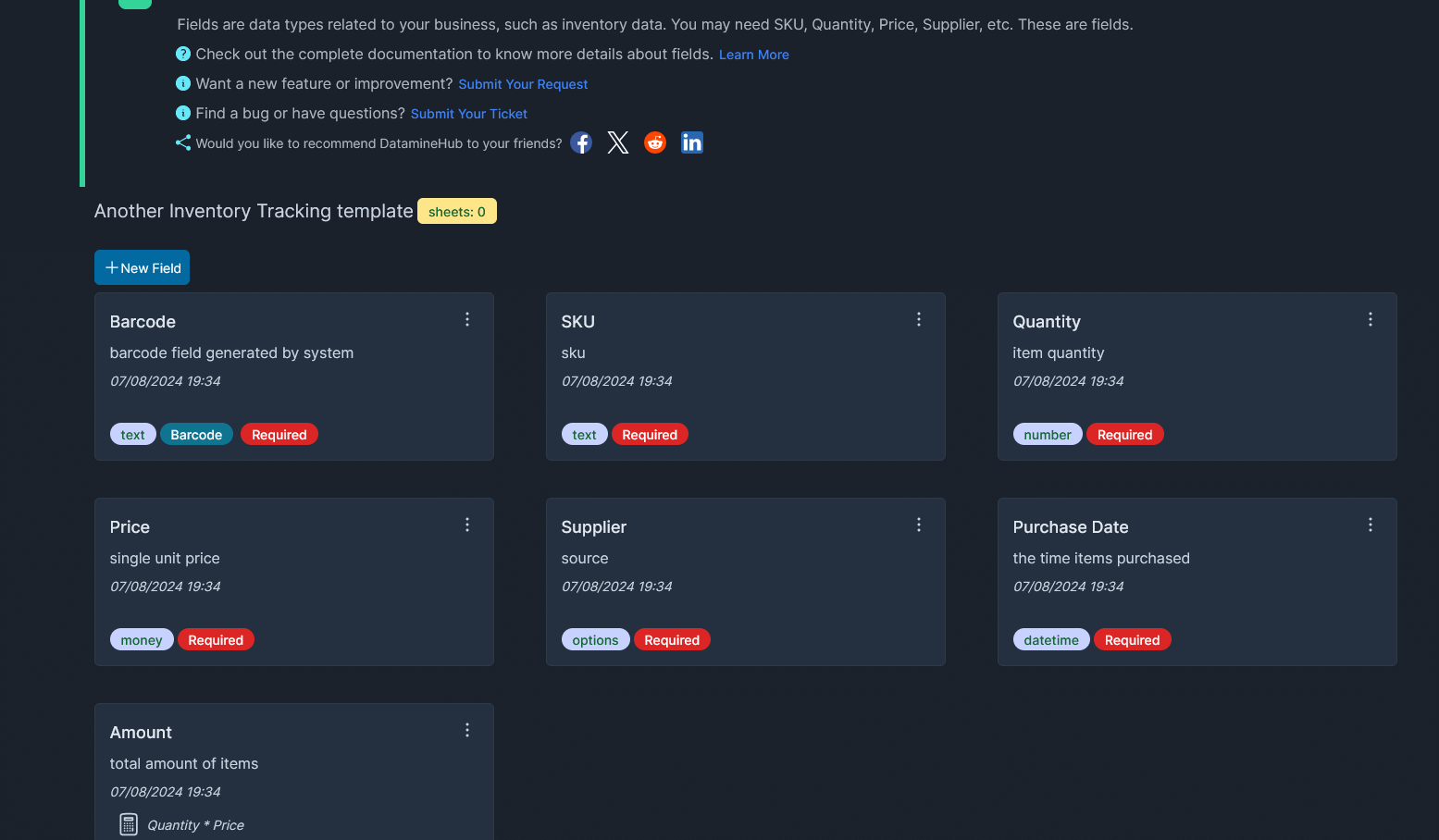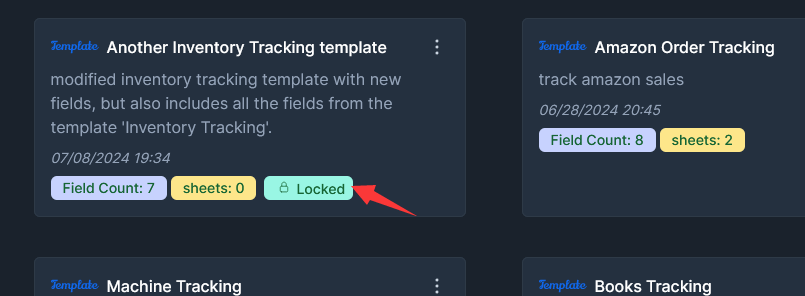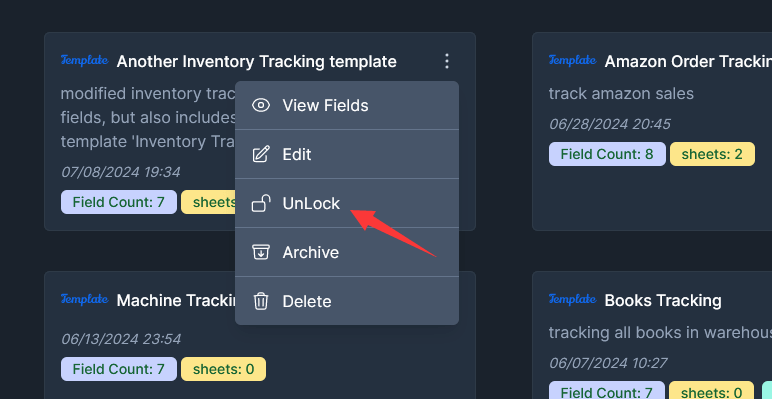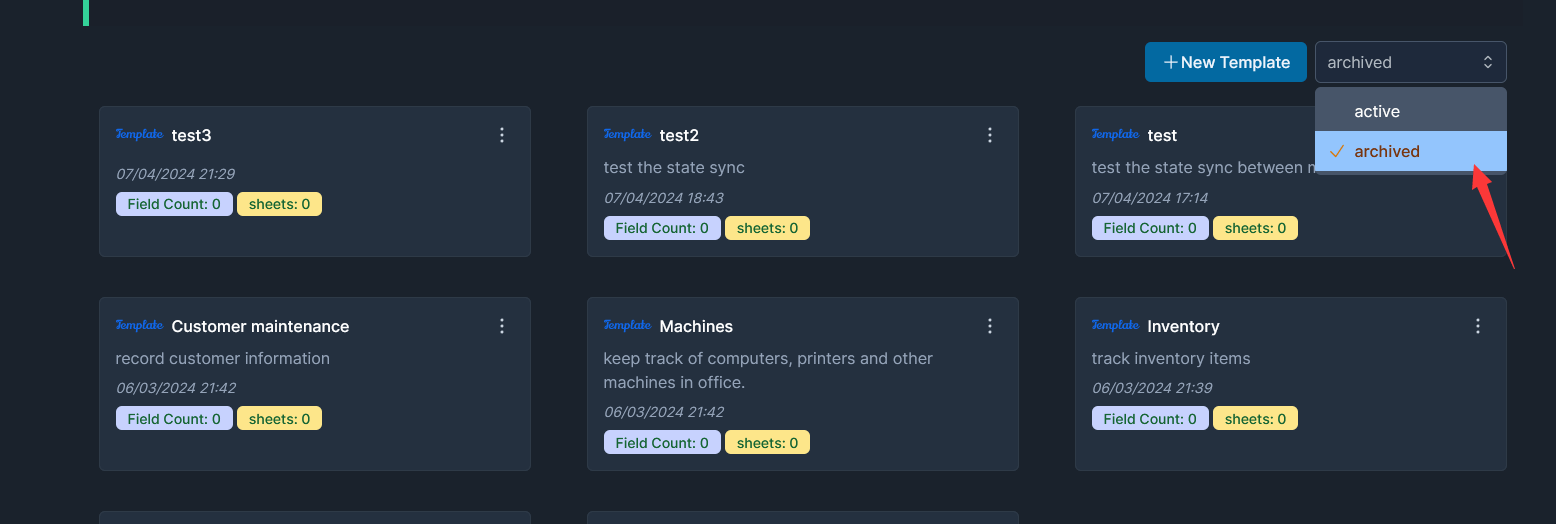Template
Here is an explanation of what a template is and what it is used for. How to create a template, add fields and manage them.
INFO
If this is your first time knowing DatamineHub, you may wonder what DatamineHub does and whether it can meet your needs. You can quickly browse our brief introduction and main concepts
INFO
If you don’t have an account yet, you can give it a try. DatamineHub offers a permanent free tier, and no credit card is required for registration.
You can also start with mobile app and scan your barcode with mobile app for free.
TIP
Template feature is available on both DatamineHub Mobile App and Web App. You can choose which platform you would like to check which decides the screenshots in this page.
INFO
You can also watch the corresponding video (double click to full screen)
What's a template?
A Template is where you pre-define the fields you need in your sheets. For example, let's say you need to manage inventory data. Typically, your inventory data may includes Barcode, SKU, Description, Quantity, Price, Amount, Supplier, Purchased Date, etc. So you can create a template containing these fields. Then create sheets based on this template.
Depending on your actual needs, you can create more than one template.
Let's say you need to track the inventory information in your warehouse, the equipment in the office, and the customer information. In these cases, you can create three different templates, named Inventory, Machines, and Customer maintenance.
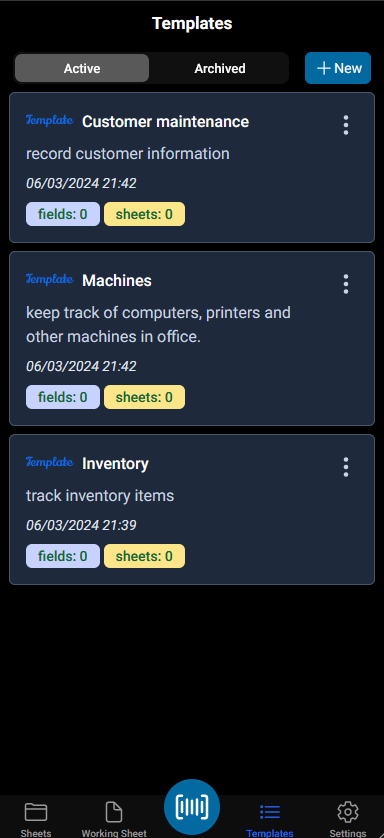
How to create a template?
To create a new template, follow the steps:
Tap the '+ New' button in the upper right corner of the templates tab, right here:
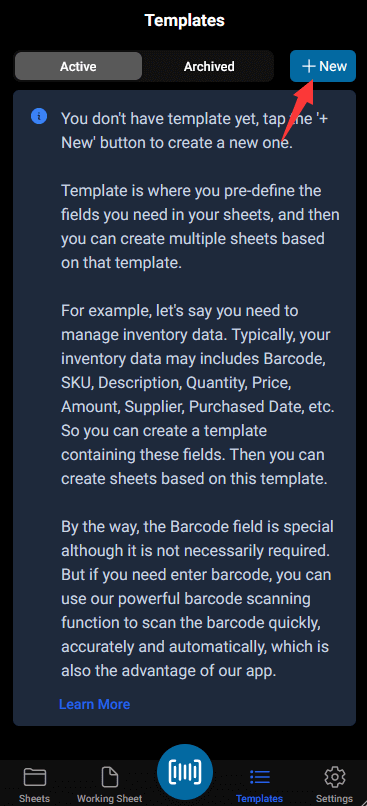
If this is your first template (or you already archived all the other templates), you would see the app looks like:
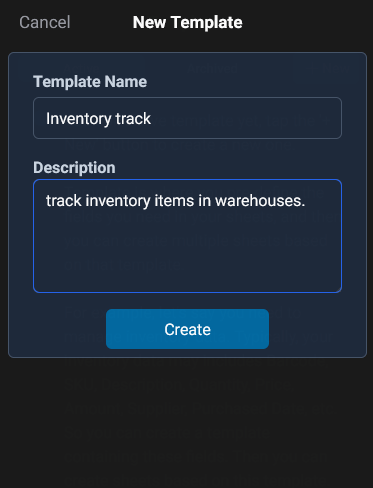
On the popup modal, set a name and a meaningful description about the usage of this template.
If you already have other active templates, you can clone from one of them. By doing this, the new template will immediately have these fields from the clone template. Of course, if you want to add the fields from scratch later, you can choose the second option: 'No, I will add fields from start'
Tap Create button, if nothing goes wrong, such as duplicate template name, the template will be created and the modal will be dimissed. You would see your just created template:
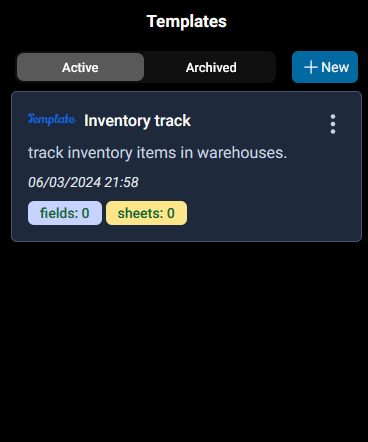
The Tag 'fields' tells how many fields that template has. If your template was cloned from another, you would see the same number of fields as the clone template.
The Tag 'sheets' tells how many sheets created based on this template. Of course, it's zero for just created new template.
Manage templates
Tapping the vertical ellipsis icon on each template, from the menu:
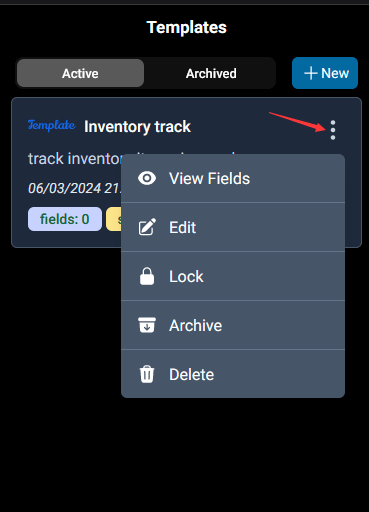
View Fields
You can view/add/modify/delete the fields in this template.
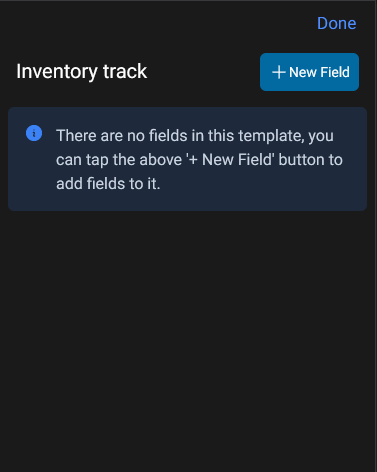
Edit Template
Change the template's name and description.
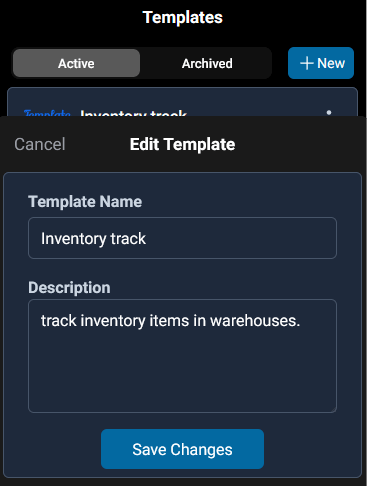
Lock
To prevent accidental operations on fields, you can lock the template. Once locked, you can no longer edit any field. The locked badge indicates that.
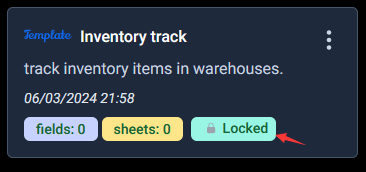
You can still unlock the template from the menu.(once locked, the menu become unlock, vice versa)
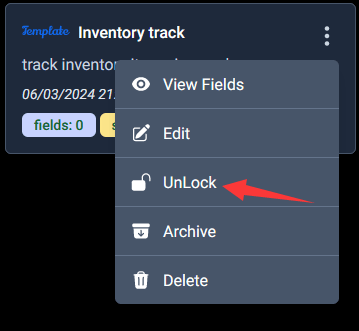
Archive
If you have many templates and some of them may not in use anymore, but you still don't want to delete it. You can archive it. the Archived templates can be found under the Archived segment. Note: you cannot re-open an archived template or change anything on it, neither create sheets from it.
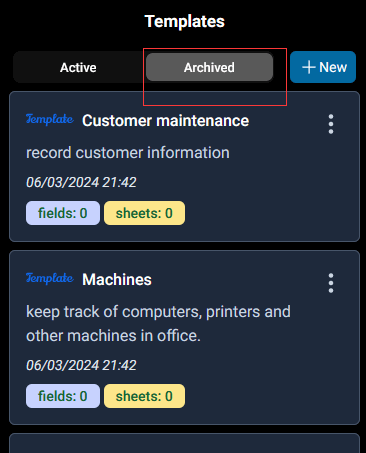
Delete
If you are sure that you do not need the template and it is not of any reference value, you can delete it. Note that if there are sheets based on this template, you will not be able to delete the template. You must delete those sheets first.